Download Happymod App
To get VidTrim Pro - Video Editor Mod APK latest version
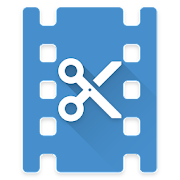
VidTrim allows users to easily cut, split and add filters to videos. Additionally, this video editing app supports a few advanced features such as taking pictures in video or transcoding files. Furthermore, VidTrim users can share videos directly from within the app. Beyond just file editing, this app also supports sharing videos with friends directly. This makes it a good choice for users looking to trim audio or video files. For its Android app, VidTrim supports basic functions such as cutting videos and renaming videos. This app also lets users rotate videos and enables them to take a frame from any given video. Additionally, VidTrim can convert video files into MP3 files or play them. VidTrim has several additional features— including video effects support— that are accessible without a paid subscription. It also includes filters like Vintage, B/W, Negate, LUMA, Sharpen, Blur and SwapUV. Additionally, VidTrim users can use Pro features without a subscription by using VidTrim's trial version. The software's video transcoding functionality can reduce video file size and convert videos to an MP4 format. It can also rotate video and add music to the video when transrating files. VidTrim labels video clips, images and music files with a watermark when experimenting with its features. The app stores all videos, screenshots and music on the phone's internal memory folder.
Video processing applications VidTrim Pro brings together for Android users through the use of crop video, effects, audio extraction, picture taking, and MP4 file conversion. Additionally, VidTrim Pro combines these functions into one app thanks to synthesizing other tools. Video editing is facilitated through a toolbar conveniently located on the corner of the screen. Selecting a video file and then accessingptions such as crop, extract audio to MP3, convert to MP4, or capture one frame in video provides the opportunity to adjust the interface. To use the Crop tool, press Play to view the video. From there, you must drag the two ends of the video timeline down to focus on a specific portion of the video. Click Play again when finished to remove any excess footage that remains in the background. All that remains is white space wherevideo footage once was. When selecting a choice in the dialog box, choose Overwrite Trim Original to cut the video and replace it with new footage. When finished recording, press the Trim button to trim the video. You can either choose to export the audio as a new MP3 file or save it as a new video clip. You can also choose to zoned audio and export it to a text file. Audio extraction from a video instantly occurs when an appropriate icon is chosen. Press the Play button to listen after the task is complete. To export a single frame from a video to a file, use the proper icon. To export a frame from a video, press your palm against the bar containing various frames. Afterward, locate the frame to export by swiping across the other frames. Then choose JPG Save Frame to export an image in that format. The video format can be changed by clicking the icon next to the name of the video in the list. From the Transcoder, choose a video size from the drop-down menu in Video Size. Next, select the video quality from the drop-down menu in Video Quality. While the conversion is underway, Click Transcode's battery drains at a fast or slow rate. Regardless of how long this process takes, it costs significant power. VidTrim Pro supports inserting effects into videos using its Effects feature. Click the Effects icon, then select it to choose a effect. Next, preview each one by clicking the icon. After you're happy with your results, press the Save button to store your work. From the Export Options pop-up, choose the desired video file size and quality before clicking the Export button.
After installing the program for the first time, you will initially be presented with a window displaying previously recorded videos. From this interface, users can select any video file to process by interacting with it through touch. Along the top portion of the interface is a toolbar with various options for processing such as transcode or converting videos to MP3. Additionally, users can perform several other functions through this interface by accessing these options via context menus. To cut a video clip, right-click the scissors icon in the video window. After selecting the beginning and end points of the clip, users can use the slide controls to adjust where the clip should be trimmed. When finished, right-click the scissors icon again and choose Save as MP3 to create an audio file from the video. When using Trim, you can choose to replace the original file with a new one (Save As New Clip) or keep the original file unaltered (Trim Original). Click the option you want, then click Save to save your choice. When using VidTrim, you can name the file with a new name before the operation is completed. Then click Save when prompted to do so.
After selecting a video file, click the transcode gear icon next to the scissors icon. Next, the program calculates video size and quality parameters by itself. Transcoding the video results in a lower-quality image that's lower than the original video. Applying compression after transcoding further reduces the quality of the video. VidTrim's music functionality is accessed via the speaker icon. Once activated, VidTrim's music functionality can be toggled on and off. Users can also add music to their videos if they so desire. This is accomplished by pressing the speaker icon in the Video Quality section. Initially, VidTrim will display No Audio when there is no music added to the video. After adding files to VidTrim's music window, you can choose to transcode the videos by pressing the Transcode button in the corner. Once you've finished these steps, you're done and can close VidTrim.
You need to choose the video you want to convert first. From here, you press the Save as MP3 button, which displays as a music note icon. This changes the file extension to MP3. Afterwards, press Play and choose your desired music player to listen to the MP3 recording you just made. ———
Category
Latest Version
2.6.1
Updated on
2019-10-20
Uploaded by
Goseet
Requires Android
5.0 and up
1.Rate
2.Comment
3.Name
4.Email